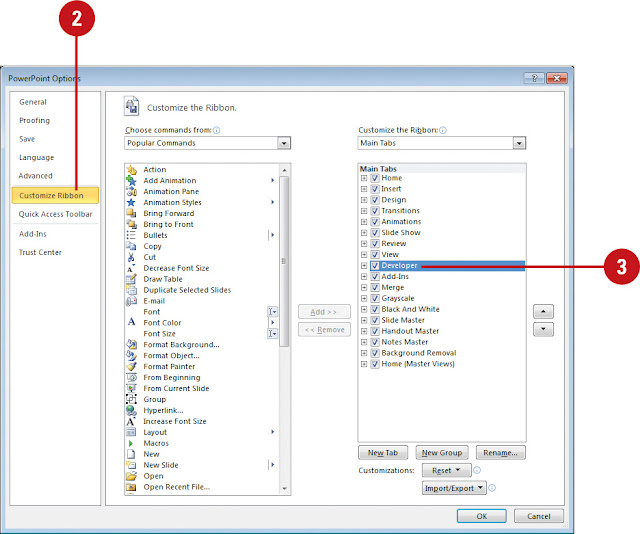Asam merupakan zat yang memiliki sifat-sifat yang spesifik, misalnya memiliki rasa asam, dapat merusak permukaan logam juga lantai marmer atau sering disebut dengan korosif. Asam juga dapat bereaksi dengan logam dan menghasilkan gas hydrogen, sebagai indicator sederhana terhadap senyawa asam, dapat dipergunakan kertas lakmus, dimana asam dapat mengubah kertas lakmus biru menjadi merah.
Basa merupakan zat yang memiliki sifat-sifat yang spesifik, seperti licin jika mengenai kulit dan terasa getir serta dapat merubah kertas lakmus merah menjadi biru.
Konsep asam-basa telah berkembang dan sampai dengan saat ini tiga konsep sangat membantu kita dalam memahami reaksi kimia dan pembentukan molekul-molekul baru. Asam menurut Arhenius, zat dikatakan sebagai asam jika dalam bentuk larutannya dapat melepaskan ion H+, dan ion hydrogen merupakan pembawa sifat asam. Perhatikan bagan 8.9,
Bagan 8.9. Konsep Asam Arhenius
dibawah ini diberikan dua contoh asam ;
HCl ⇄ H+ + Cl-
H2SO4 ⇄ H+ + HSO4-
Sedangkan basa adalah zat yang alam bentuk larutannya dapat melepaskan ion OH-, dan ion hidroksida merupakan pembawa sifat basa.
Dibawah ini diberikan dua contoh basa, perhatikan juga bagan 8.10.
Bagan 8.10. Konsep Basa Arhenius
NaOH ⇄ Na+ + OH-
NH4OH ⇄ NH4+ + OH-
Dari pengertian tersebut dapat kita cermati bahwa air merupakan gabungan dari ion hydrogen pembawa sifat asam dan ion hidroksida pembawa sifat basa, kehadiran kedua ion ini saling menetralisir sehingga air merupaka senyawa yang bersifat netral.
H2O ⇄ H+ + OH-
Persamaan diatas menunjukkan adanya ion hydrogen [H+] yang bermuatan positif dan ion hidroksida [OH-] yang bermuatan negatif. Selanjutnya reaksi-reaksi yang melibatkan kedua ion tersebut dikenal dengan reaksi netralisasi.
Menurut Lowry dan Bronsted, zat dikayakan sebagai asam karena memiliki kemampuan untuk mendonorkan protonnya, sedangkan basa adalah zat yang menerima proton, sehingga dalam sebuah reaksi dapat melibatkan asam dan basa.
Perhatikan contoh reaksi pelarutan amoniak dalam air.
Reaksi kekanan NH3 berperan sebagai aseptor proton (basa) dan H2O sebagai donor proton (asam). Sedangkan reaksi ke kiri, ion amonium (NH4+) dapat mendonorkan protonnya, sehingga berperan sebagai asam, sering disebut dengan asam konyugasi
Untuk ion hidroksida (OH-) dapat menerima proton dan berperan sebagai basa dan disebut dengan basa konyugasi.
Reaksi diatas menghasilkan pasangan asam basa konyugasi, yaitu asam 1 dengan basa konyugasinya, dan basa 2 dengan asam konyugasinya. Untuk lebih jelasnya contoh lain diberikan seperti pada bagan 8.11, dua molekul NH3 dapat bereaksi, dimana salah satu molekulnya dapat bertindak sebagai donor proton dan molekul lain bertindak sebagai penerima proton. Hasil reaksi dua molekul tersebut menghasilkan asam konyugasi dan basa konyugasi.
Bagan 8.11. Konsep Asam-basa menurut Lowry dan Bronsted
Perkembangan selanjutnya adalah konsep asam-basa Lewis, zat dikatakan sebagai asam karena zat tersebut dapat menerima pasangan elektron bebas dan sebaliknya dikatakan sebagai basa jika dapat menyumbangkan pasangan elektron. Konsep asam basa ini sangat membantu dalam menjelaskan reaksi organik dan reaksi pembentukan senyawa kompleks yang tidak melibatkan ion hidrogen maupun proton. Reaksi antara BF3 dengan NH3, dimana molekul NH3 memiliki pasangan elektron bebas, sedangkan molekul BF3 kekurangan pasangan elektron (Bagan 8.12).
Bagan 8.12. Konsep Asam menurut Lewis
NH3 + BF3 ⇄ F3B-NH3
Pada reaksi pembentukan senyawa kompleks, juga terjadi proses donor pasangan elektron bebas seperti;
AuCl3 + Cl- ⇄ Au(Cl4)-
ion klorida memiliki pasangan elektron dapat disumbangkan kepada atom Au yang memiliki orbital kosong (ingat ikatan kovalen koordinasi). Dalam reaksi ini senyawa AuCl3, bertindak sebagai asam dan ion klorida bertindak sebagai basa.